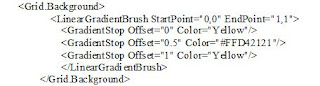WCF RIA Services simplifies the development of n-tier solutions for Rich Internet Applications (RIA), such as Silverlight applications.
A common problem when developing an n-tier RIA solution is coordinating application logic between the middle tier and the presentation tier.
To create the best user experience, you want your RIA client to be aware of the application logic that resides on the server, but you do not want to develop and maintain the application logic on both the presentation tier and the middle tier.
RIA Services solves this problem by providing framework components, tools, and services that make the application logic on the server available to the RIA client without requiring you to manually duplicate that programming logic.
You can create a RIA client that is aware of business rules and know that the client is automatically updated with latest middle tier logic every time that the solution is re-compiled.
The following illustration shows a simplified version of an n-tier application.
IA Services focuses on the box between the presentation tier and the data access layer (DAL) to facilitate n-tier development with a RIA Services client.
RIA Services adds tools to Visual Studio that enable linking client and server projects in a single solution and generating code for the client project from the middle-tier code.
The framework components support prescriptive patterns for writing application logic so that it can be reused on the presentation tier.
Services for common scenarios, such as authentication and user settings management, are provided to reduce development time.